エクセルでキレイなプリントを作るためのテンプレートの作成方法を現役のエンジニアが図解で丁寧に優しく初心者向けにお伝えします。
無料で教員向けのエクセルテンプレートを第5章でダウンロードできるようにしましたので、作り方に興味のない方はダウンロードして使ってください。
この記事で分かることはエクセルの
- 自作のテンプレートの作り方
- お好みのサイズで印刷設定を行い仕上げをキレイにする
- 作った設定を保存してテンプレートにする
お勧めするエクセルの設定は、教員7年目で生徒指導主任の経験のある現役の小学校教員の意見を基にお伝えします。
この記事で紹介する事は自作のエクセルテンプレートの作り方なので、1度作成してしまえば以降は保存から呼び出して繰り返し使用できます。
エクセルの基本的な操作を初心者向けに解説していきます。ここで解説するエクセルの操作方法は、普段のエクセル業務にも役に立つので覚えていってください。
また、この記事で登場するショートカットキーは
- Ctrl + A ⇒ すべて選択
です。実践を交えながら覚えてしまいましょう。
残業時間を少しでも削減できるエクセル術を紹介していきますので、一緒に頑張りましょう!
1.ページのサイズを設定しよう
作り終わってからプリントして、ズレていたり、サイズが違ったりして作り直すのは時間がもったいないですよね。
なので、私はページのサイズを1番最初に行うことをお勧めします。
今回は「A4サイズ」でプリントするとして、設定を行います。
- ①:「ページレイアウト」を選択する
- ②:「サイズ」をクリックする
- ③:「A4 210×297mm」をクリックする
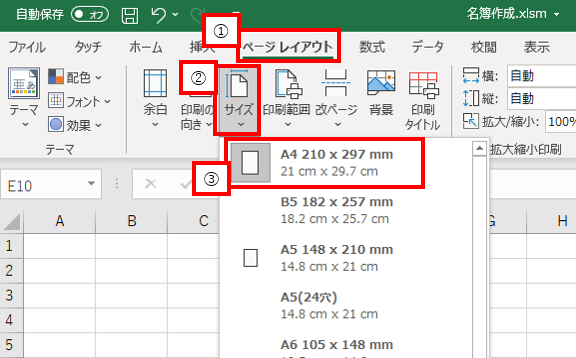
成功すると、数の通り点々が出てきてA4サイズの領域を示してくれます。
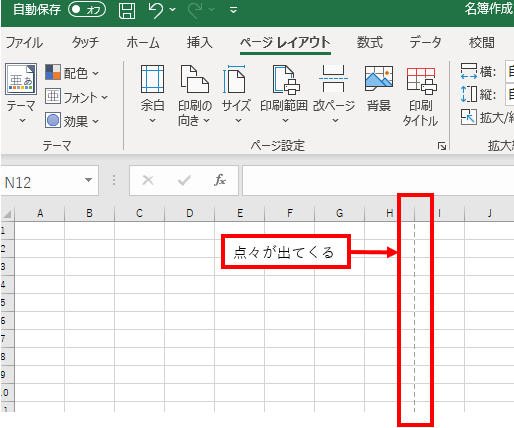
2.文字の書式を変更しよう
文字の書式を揃えましょう。教員の皆様にお勧めの書式は「教科書体」です。
全てのセルを教科書体にする手順は
どこでもよいのでセルを選択した状態で「Ctrl + A」(Ctrlを押した状態でA)を押します。すると、下図のようにすべてのセルが選択された状態になります。
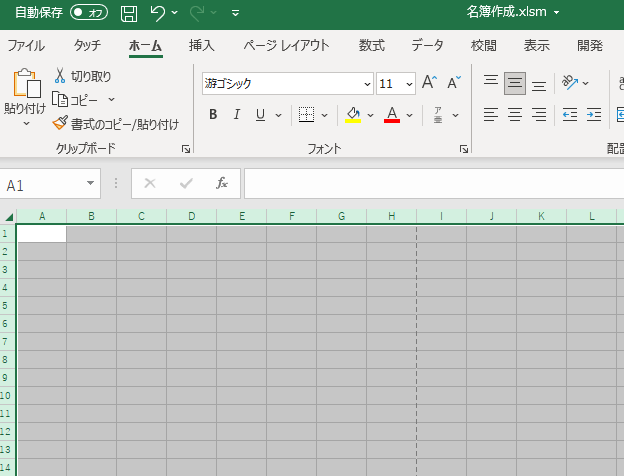
全てのセルが選択された状態で
- ①:ホームを押す
- ②:書式欄をクリックする(下図の通り下向の矢印)
- ③:UD デジタル 教科書体 N-Bをクリックする
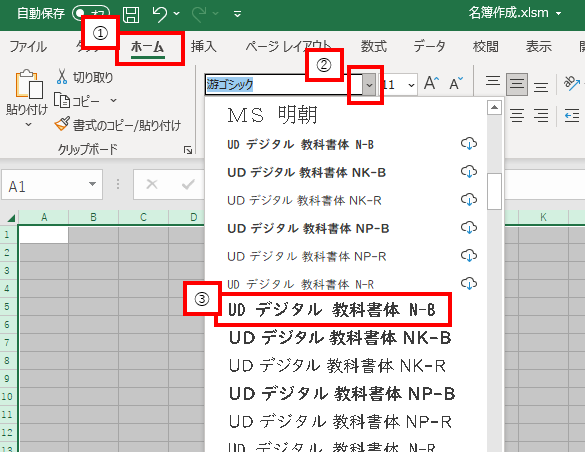
ここまでで全てのセルが教科書体になりました。
3.セルのサイズを変更しよう
【2.文字の書式を変更しよう】で全てのセルを「教科書体」にしたことでセルのサイズが少し小さくなってしまいました。
全てのセルのサイズを変更するので、先ほどと同様に全てのセルを選択します。
どこでもよいのでセルを選択した状態で「Ctrl + A」(Ctrlを押した状態でA)を押します。すると、下図のようにすべてのセルが選択された状態になります。
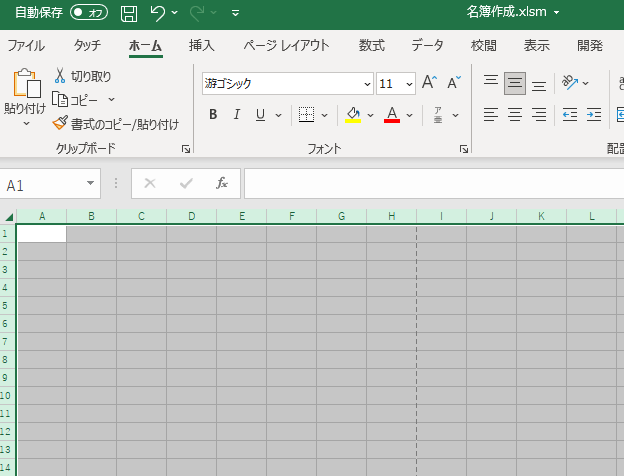
全てのセルが選択された状態で
- ①:「ホーム」を押す
- ②:「書式」をクリックする
- ③:「行の高さ」をクリックする
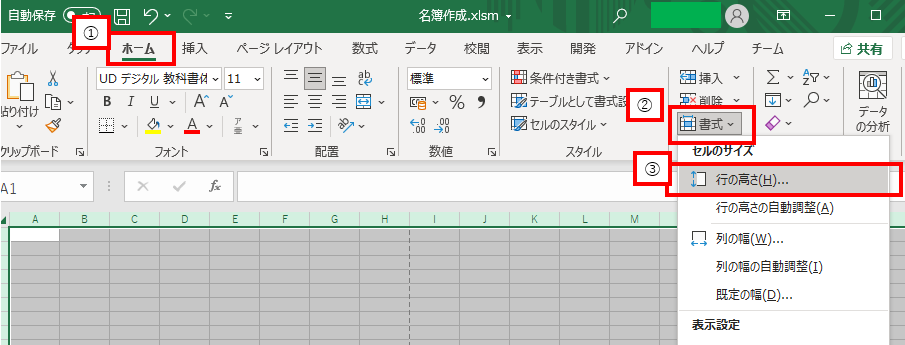
サイズを設定するウィンドウが表示されるのでサイズを入力します。
ここでのお勧めは「18.75」mmです。
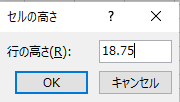
「OK」を押したらここでの作業は完了です。
4.印刷設定をしよう
プリントした際の余白の設定を行います。
セルのサイズを変更することなく、少しでも多くのセル領域を1ページでプリントしたいので、「狭い」で設定することをお勧めします。
- ①:ファイルを押します
- ②:「印刷」をクリックします
- ③:「標準の余白」をクリックし、
- ④:「狭い」を選択します
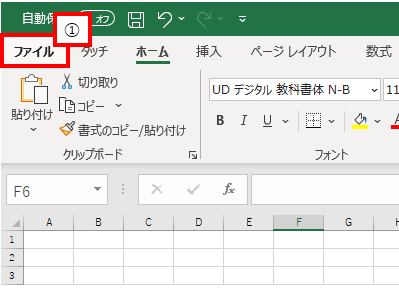
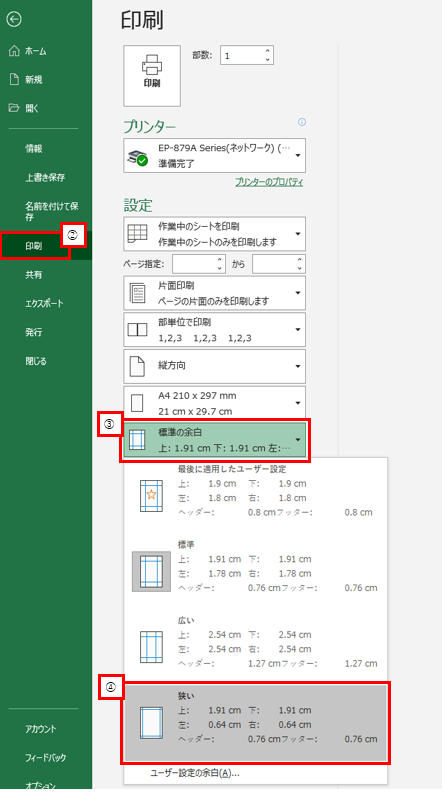
ここまででお勧めの設定は全て完了です。下図のようになっているはずです。
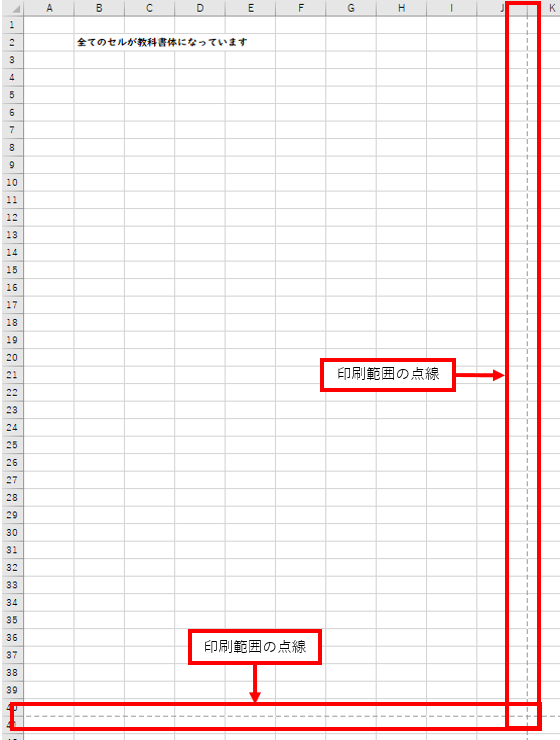
最後に保存しましょう。
4.設定の保存&呼び出し
4-1.保存する
ここまで行った設定を保存して、いつでも呼び出せるようにします。
- ①:「ファイル」を押します
- ②:「名前を付けて保存」をクリックする
- ③:ファイル名を書きます。ここでは「教科書体テンプレート」にします
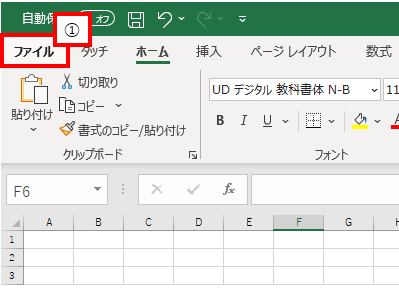
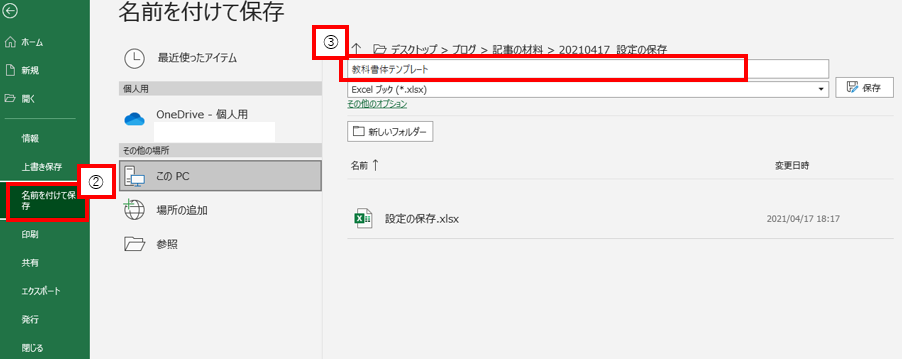
- ④:ファイル形式を指定します。ここでは「Excelブック」になっている場所をクリック
- ⑤:「Excel テンプレート」を選択し
- ⑥:保存を押す
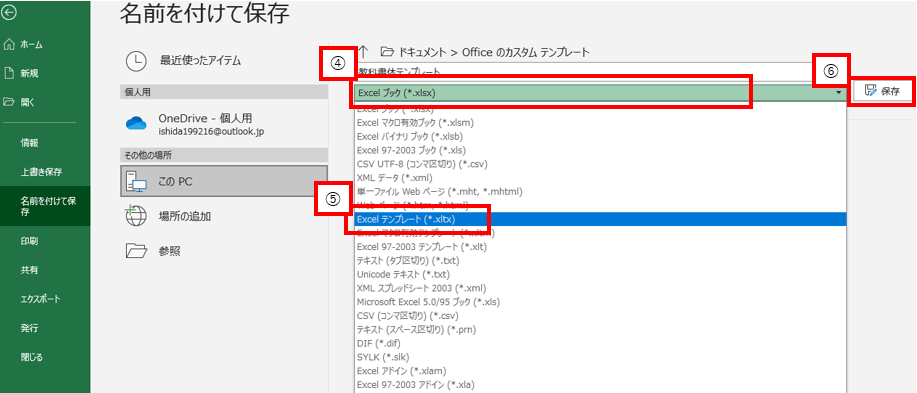
ここまでで自作のテンプレートの保存が完了です。
4-1.設定の呼び出し
既にエクセルを開いている場合の手順は
- ①:ファイルを押す
- ②:「新規」をクリックする
- ③:「個人」をクリックする
- ④:保存したテンプレートをクリックする
- 本記事では「教科書体テンプレート」になっています
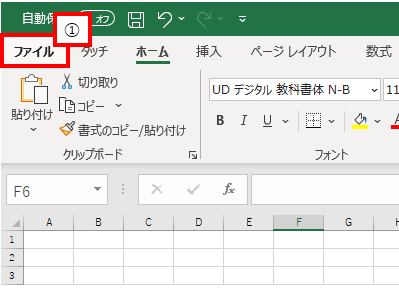
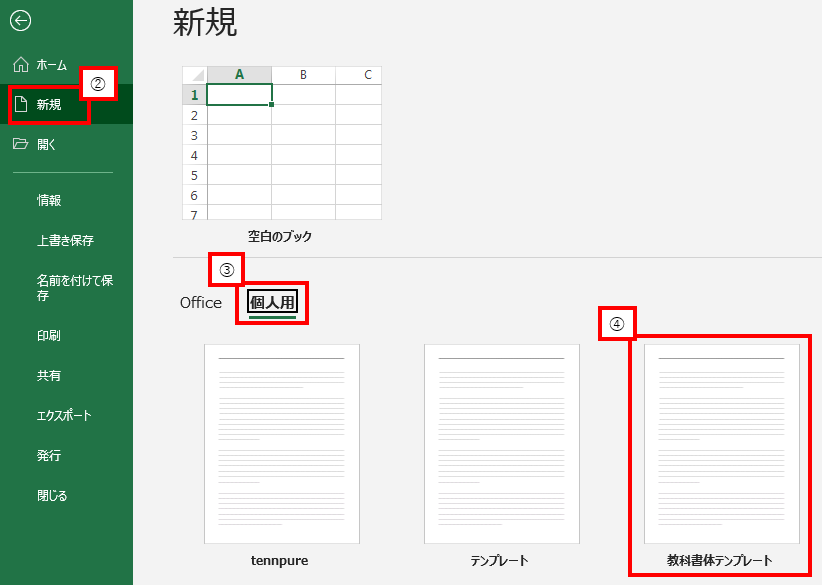
既に開いているエクセルのファイルがない場合は、
- ①:エクセルを立ち上げる
- ②:「新規」をクリックする
- ③:「個人」をクリックする
- ④:保存したテンプレートをクリックする
- 本記事では「教科書体テンプレート」になっています
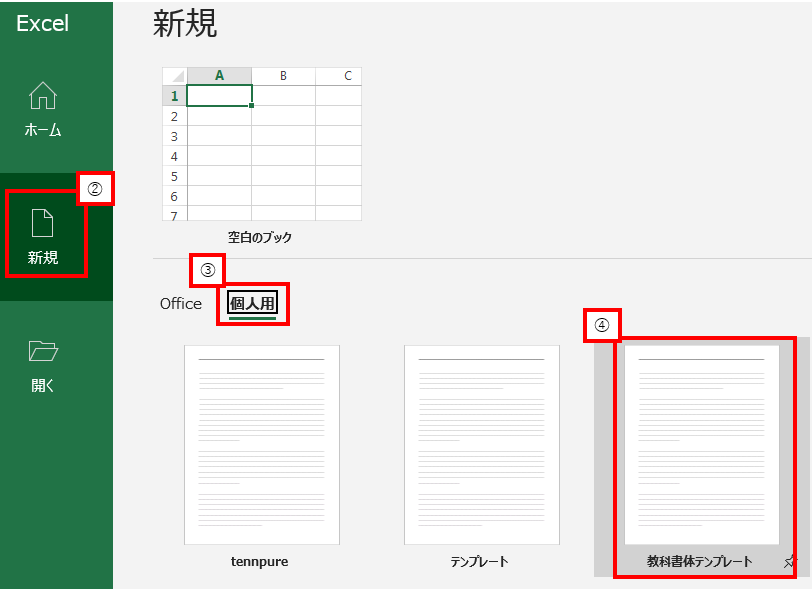
5.テンプレート作りました!
上記までの工程で作成したテンプレートを作成しましたのでご活用ください。
りくつやブログテンプレート (5163 ダウンロード )第4章で使い方を確認してください。
それもめんどくさいという方はそのまま使っていただいて大丈夫です。
6.まとめ
テンプレートを自作して保存する順番は以下の通りです。
- 最初に印刷設定を行いましょう
- 文字の書式を設定しよう
- セルのサイズを整えましょう
- テンプレートとして保存しよう
最後まで読んでいただき、ありがとうございました。

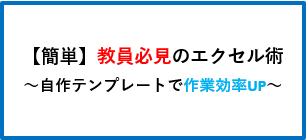


コメント