エクセルでキレイな名簿を作るための作成方法を現役のエンジニアが図解で丁寧に優しく初心者向けにお伝えします。
無料で教員向けの名簿を第5章でダウンロードできるようにしましたので、作り方に興味のない方はダウンロードして使ってください。
この記事で分かることは
- エクセルを使った名簿の作り方
- エクセル機能を利用して時間を短縮する
- お好みのサイズで印刷設定を行い仕上げをキレイにする
簡単に以下のような名簿を記事を最後まで読んでいただく事で、作ることができます。
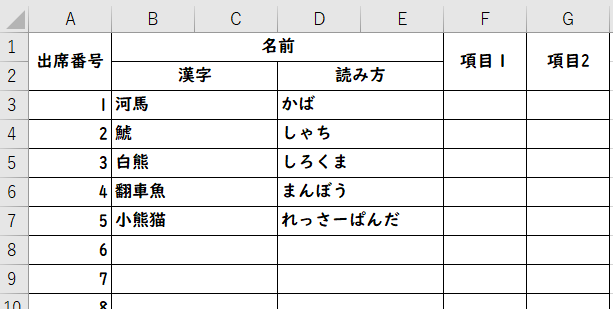
上記の名簿は教員7年目で生徒指導主任の経験のある現役の小学校教員の意見を基に作成しています。
エクセルの基本的な操作を初心者向けに解説していきます。ここで解説するエクセルの操作方法は、名簿以外にも役に立つので覚えていってください。
また、この記事で紹介するショートカットキーは、
- Ctrl + S ⇒ 保存
です。
残業時間を少しでも削減できるエクセル術を紹介していきますので、一緒に頑張りましょう!
1.最初にやりたい!意外と大切なページ設定
名簿はプリントして使うと思います。プリントの仕上がりを気にしないよ!という方は2章へ進んでください。
でも作り終わってからプリントして、ズレていたり、サイズが違ったりして作り直すのは時間がもったいないですよね。
なので、私はページのサイズ設定を1番最初に行うことをお勧めします。
以下の記事でページ設定の方法を初心者向けに解説していますので、ご覧ください。
無料で私が作成したページ設定をダウンロードできるようにしています。
2. 名簿の項目の作成
出席番号、名前、漢字、読み方・・・などなど必要な項目を先に記載しましょう。
この時点では、文字のサイズや改行は気にしなくて大丈夫です。
2-1.項目を記載する
今回は以下のような形でデザインしました。「項目1」「項目2」の部分は必要に応じて変更してください。
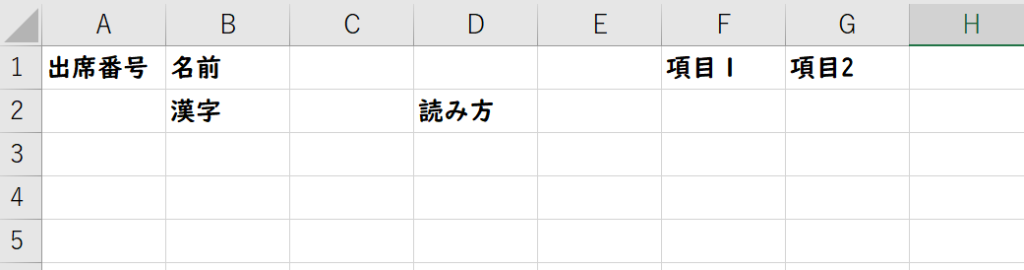
上記の写真でセル「C1」や「D1」などが不自然に隙間が空いていますね。
ココがポイントなので、次の項目から解説していきます。
2-2.セルを結合しよう
1つのセルに対して文字数が多く、セルの中に文字が納まらない事がありますよね。
例えば、長い名前の児童の名前はセルからはみ出してしまうと、名簿として体裁が整っておらず、見ずらいです。
なので、私はセルを結合してセルのサイズを大きくすることで長い名前にも対応することをお勧めします。
- ①:結合したいセルを2つ以上選択します。以下の例では「A1」と「A2」を選んでいます
- ②:「セルを結合して中央揃え」をクリックする
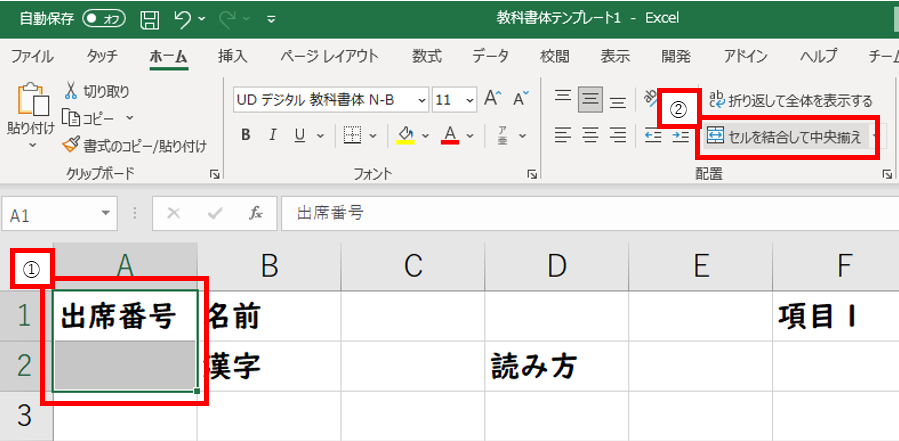
セルの結合が成功すると以下のようになります。
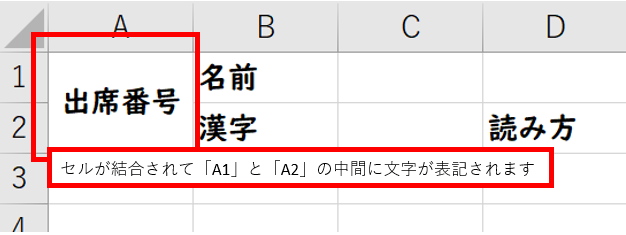
他の項目も上記の手順でセルを結合します。
例として
- 名前:セル「B1」~「E1」
- 漢字:「B2」と「C2」
- 読み方:「D2」と「E2」
- 項目1:「F1」と「F2」
- 項目2:「G1」と「G2」
を結合して、以下のようにしました。
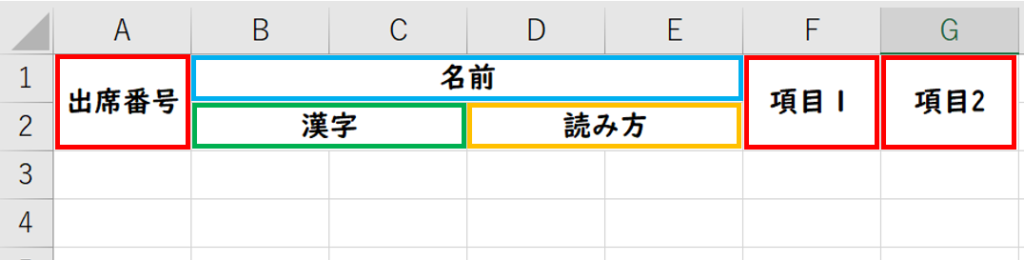
ワンポイント!ショートカットキー
ここまでの作成、お疲れ様です。
せっかく作業したデータが誤って消えたりしないように、ここでいったん保存をしましょう。
保存の方法は
- Ctrl + S ⇒ 保存
で保存できます。
3.児童の名簿欄の作成
3-1.出席番号と名前欄の作成
出席番号をかきます。
現時点では、2番までしか書かないでください!2番以降は自動で表示させます。
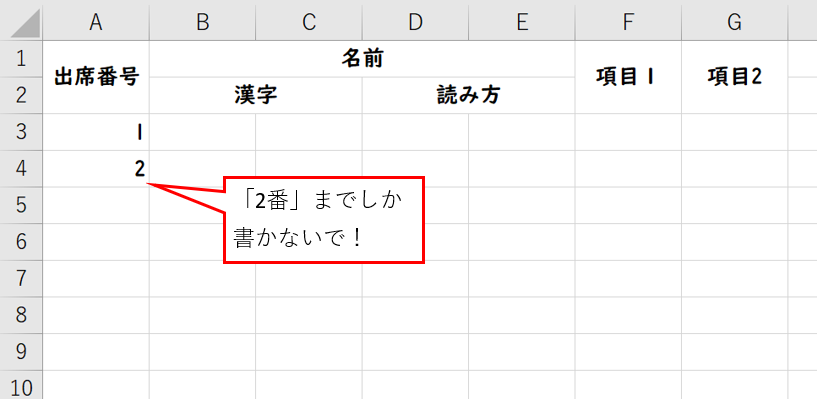
名前の欄を「セルの結合」を行い、体裁を整えます。
ここでも、出席番号2番までの「漢字」と「読み方」それぞれに対してセルの結合を行います。
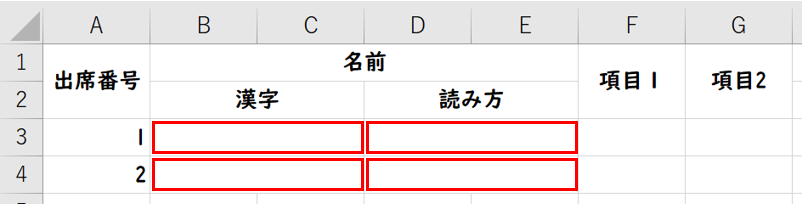
下記のように出席番号1,2のセルから項目2までのセルを選択します。
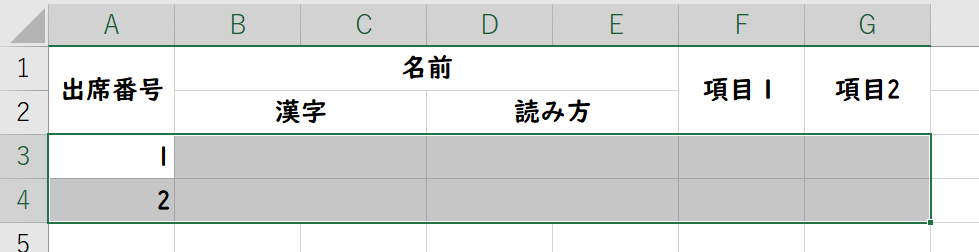
下図に示す「■」をクリックをしたまま下に移動します。
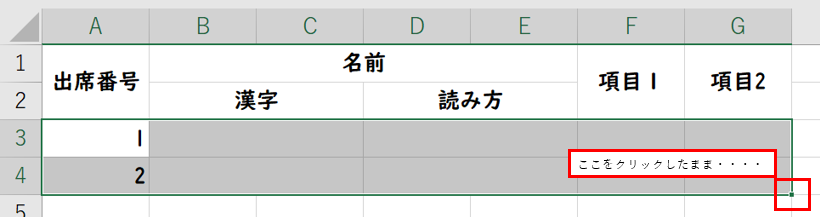
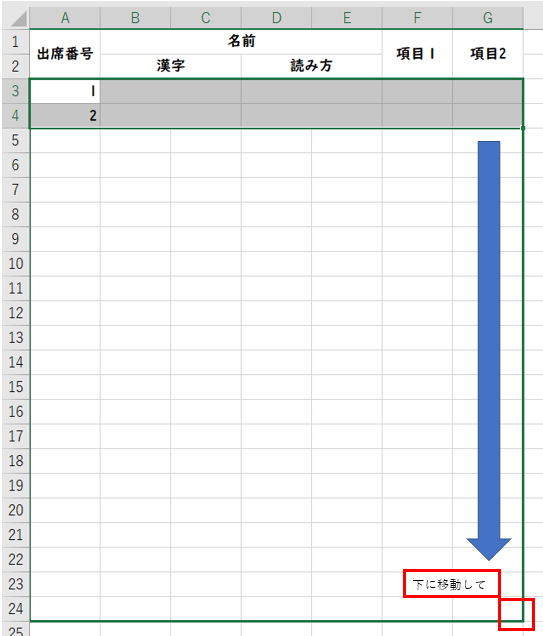
クリックを離すと
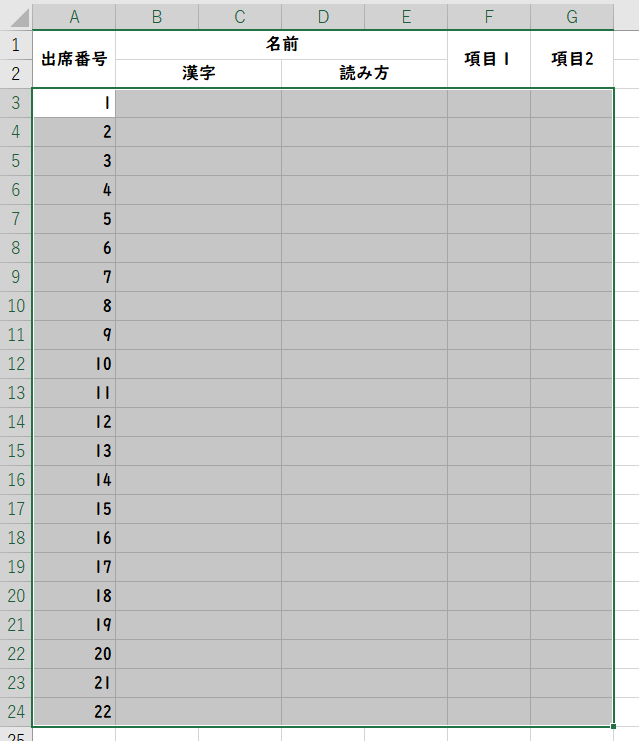
出席番号が自動で表示され、「漢字」「読み方」で結合したセルも同様に結合されています。
3-2.枠線を追加する
名簿に枠線を追加します
- ①:枠線を追加したい範囲を選択します
- ②:ホームをクリックする
- ③:罫線をクリックする
- ④:格子をクリックする
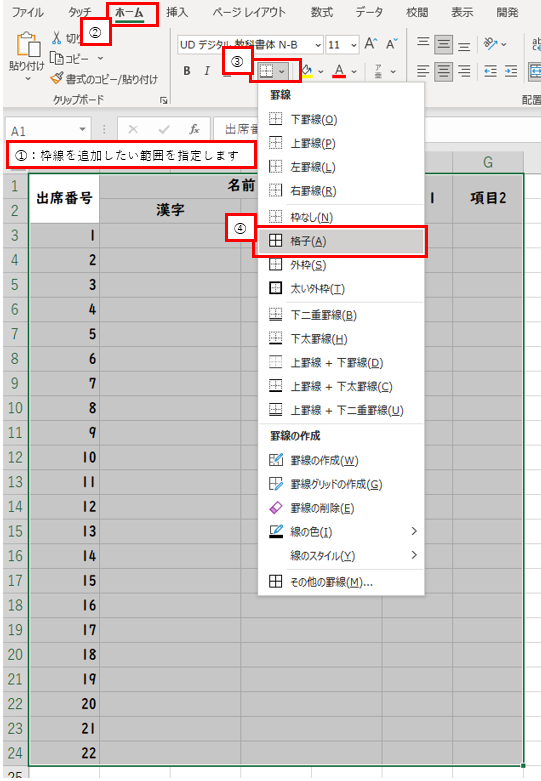
成功すると、以下のようになります。
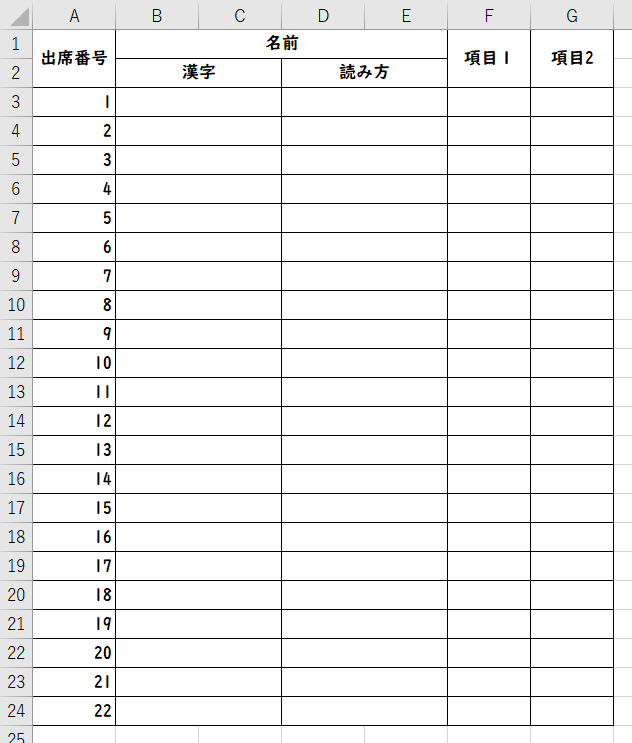
4.児童の名前を記載する
出席番号に応じて、児童の名前を記載します。
上記までの手順通りに作業していただいていると、下記の通り、文字がセルの中心に来ます
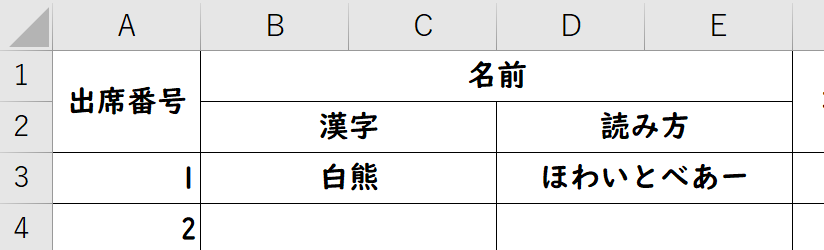
左揃えにする場合は、
- ①:左揃えにしたい範囲を全て選択します
- ②:左揃えをクリックします。
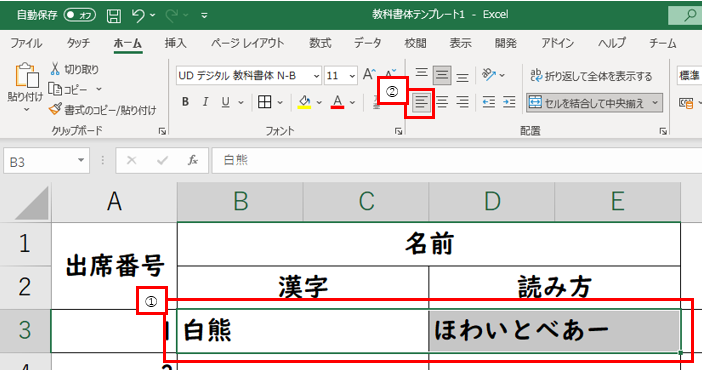
ワンポイント!
文字はコピーしたくないけど、書式だけコピーしたい時がありますよね。
そんな時は
- ①:書式をコピーしたいセルを選択します
- ②:書式のコピー/貼り付け(ハケマーク)をクリックする
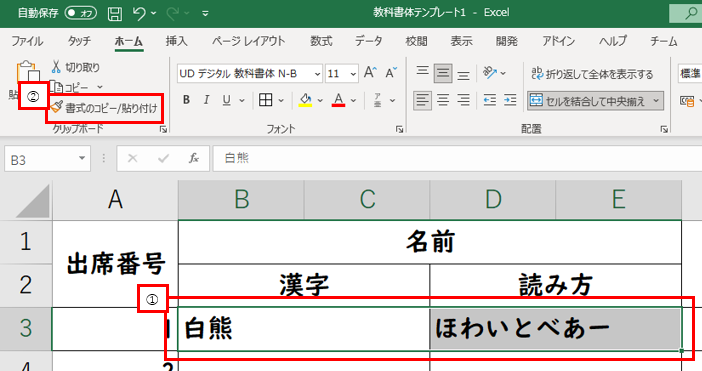
- ③:書式を貼り付けたい範囲を選択します。
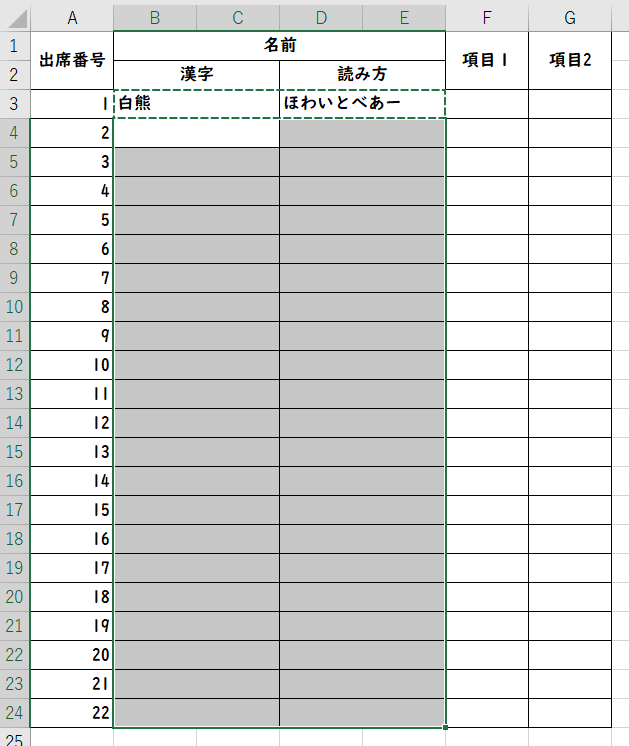
これで書式のコピーが完了です。
5.無料ダウンロード:名簿
上記までの工程で作成した名簿を以下のリンクからダウンロードできるようにしました。
以下のリンクからダウンロードできる名簿は、自動で複数種類の名簿を作成できるようにしてありますので、ご自身で作る手間を省きたい方は、是非ご活用ください。



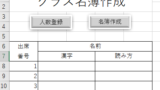


コメント