セルから文字がはみ出したときの4つの対処法をご紹介します。
- セルのサイズを変更する
- 文字を折り返して表示させる
- 文字サイズを変更する
- セルを結合する
Excelで文字が枠(セルと呼びます)からはみ出してしまうことがありますよね。
セルから文字がはみ出した状態で隣のセルに文字を書くと、文字が重なってしまい最初に書いた文字が途切れてしまいます。
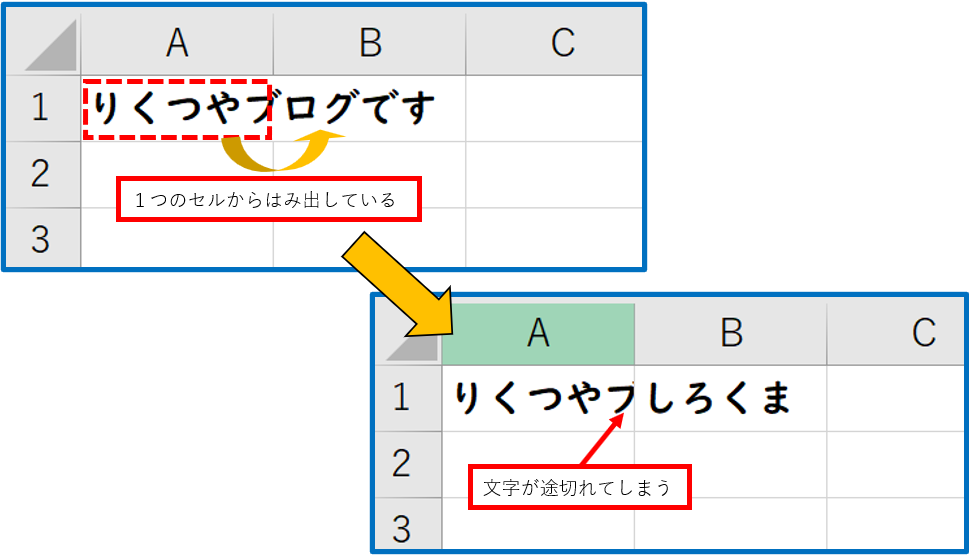
本記事では、現役のエンジニアが文字がセルからはみ出してしまった時の対処方法をご紹介します。
1.セルのサイズを変更する
セルのサイズが足りなければ、大きくすればいい!
セルのサイズを変更する方法を2パターンご紹介します。
1-1.セルのサイズを自分で調節する方法
- ①:「A」と「B」の間にカーソルを合わせると、両矢印が表示されます
- ②:両矢印が表示された状態でクリックしたまま横に引っ張ります
- ③:好きな長さまで引っ張ったのち、マウスを離すとセルのサイズが変更されます
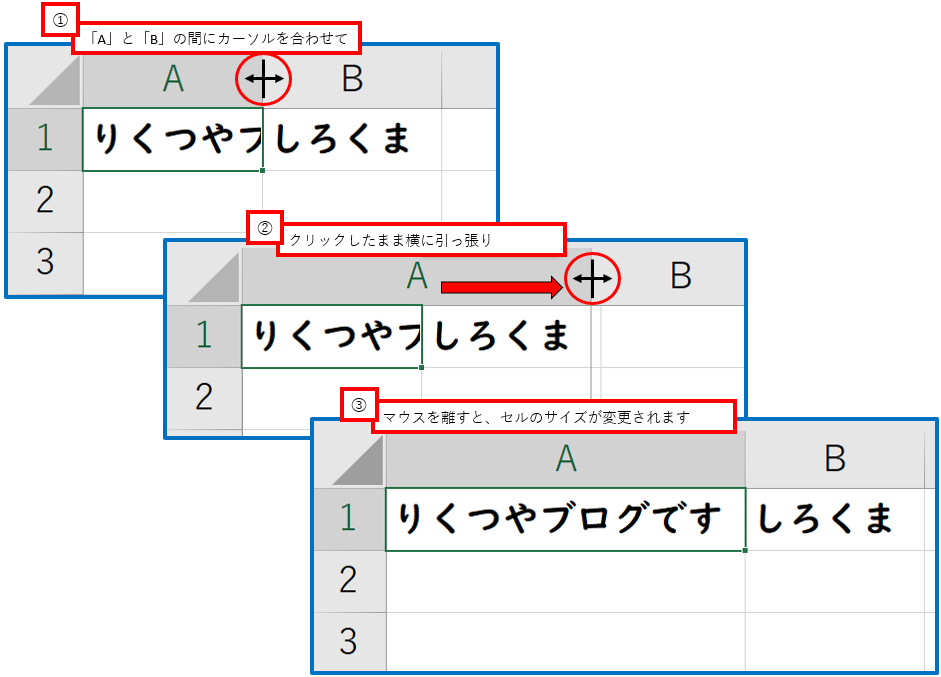
1-2.セルのサイズを文字の幅とピッタリに変える方法
- ①:「A」と「B」の間にカーソルを合わせると、両矢印が表示されます
- ②:両矢印が表示された状態でダブルクリックするとサイズが自動で調節される
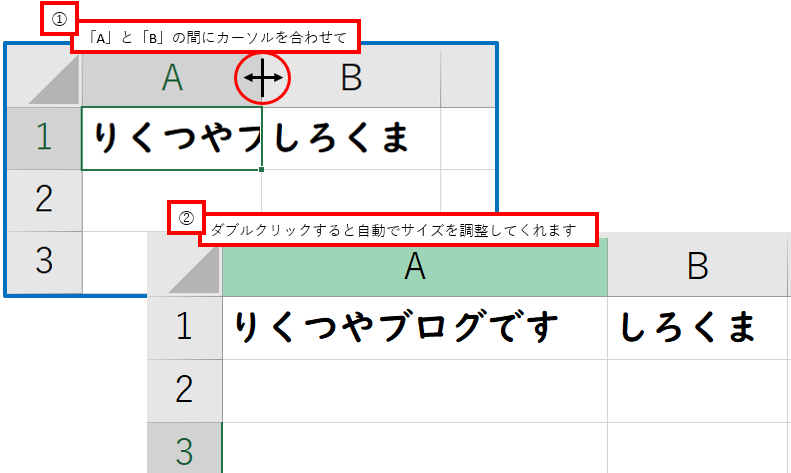
2.文字を折り返して表示する
- ①:セルにカーソルを合わせます
- ②:ホームをクリックします
- ③:「折り返して全体を表示する」をクリックする
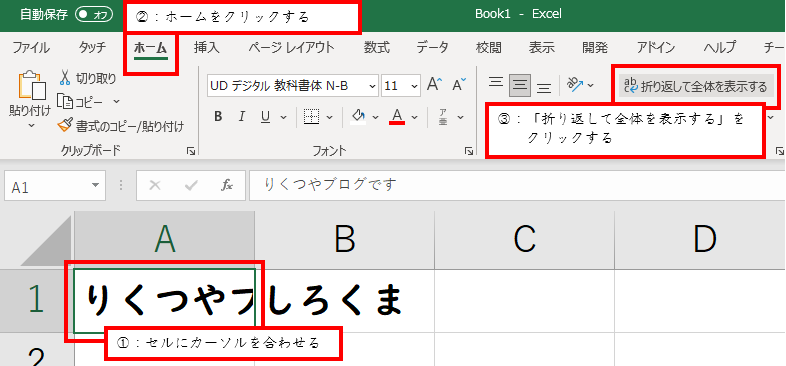
下図のようにセルの中で文字が折り返して、文字の全体が1つのセルの中に表示されます。
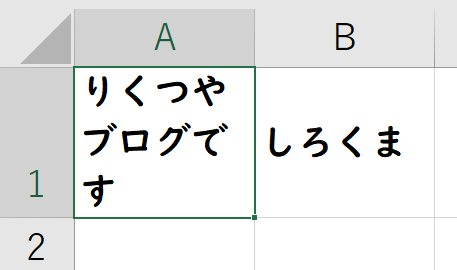
3.文字のサイズを変更する
文字のサイズを小さくして、セルのサイズに収める方法を2つ紹介します
3-1.文字のサイズを指定する
- ①:セルにカーソルを合わせます
- ②:ホームをクリックします
- ③:下向の矢印をクリックし、お好みの文字サイズを選びましょう
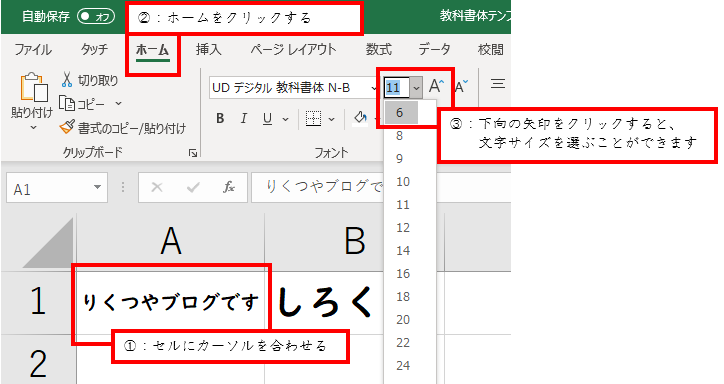
3-2.セルに納まる文字サイズに自動で変更する
- ①:文字サイズを変えたいセルにカーソルを合わせて「右クリック」する
- ②:「セルの書式設定」をクリックする
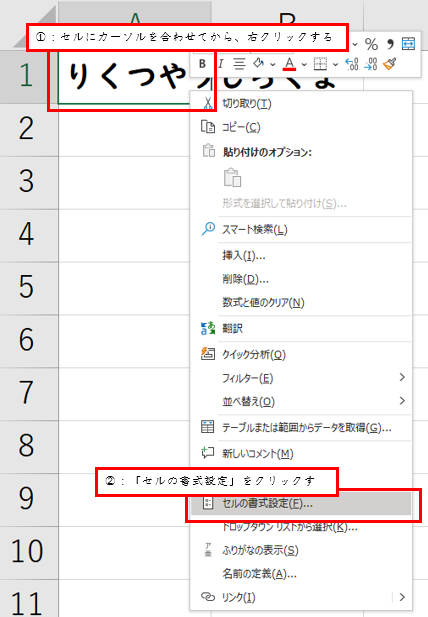
- ③:「配置」をクリックする
- ④:「縮小して全体を表示する」にチェックを入れる
- ⑤:「OK」を押す
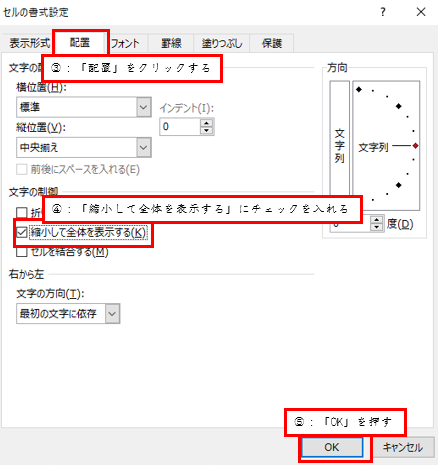
成功すると、下図のように文字が縮小されてセルに納まります。
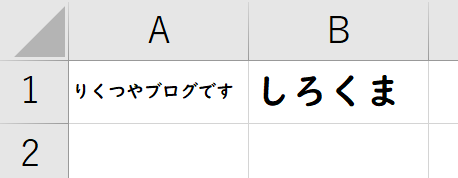
4.セルを結合する
セルのサイズも変えたくないし、文字のサイズも変えたくないという方はセルを結合しましょう
- ①:セルを2つ以上選択します
- ②:「セルを結合して中央揃え」をクリックします
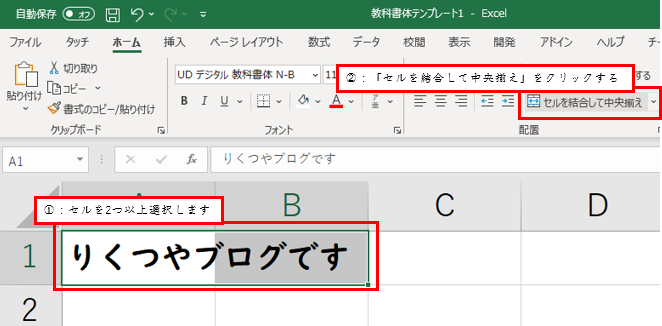
成功すると、下図のようになります
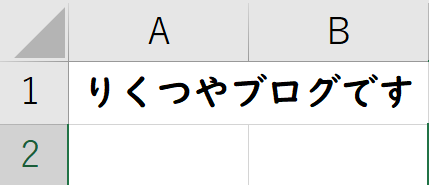
文字の位置がセルの中央になっています。
左揃えにしたい方は、セルを選択した状態で、下図に示すボタンをクリックしてください。
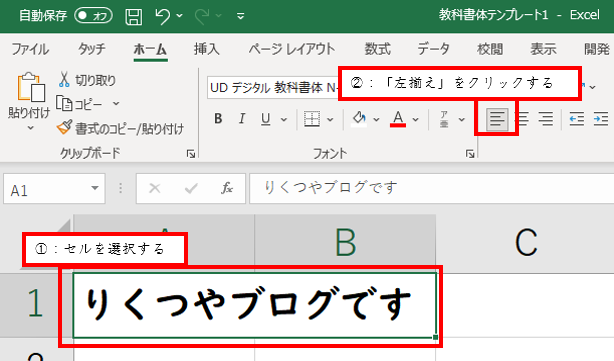
5.まとめ
セルから文字がはみ出したときの対処法を4つご紹介しました。
- セルのサイズを変更する
- 文字を折り返して表示させる
- 文字サイズを変更する
- セルを結合する
対応したい場面によって取る対処が違うと思いますので、4つ全て覚えてしましましょう。
本ブログでは、体裁が整ったキレイな資料作りができる方法を紹介していきます。
プリントした際に体裁を整えるためのテンプレートを以下の記事でご紹介していますので、是非ご覧ください。
教員向けに記事を構成していますが、教員以外の方にも十分参考になるかと思います。
最後まで読んでいただき、ありがとうございます。
最新の記事はTwitterで告知していますので、以下のリンクからフォローしていただくと最新記事を確認できると思います。
Follow @Rikutsuya_blog




コメント