エクセルでキレイな漢字テストを作るための作成方法を現役のエンジニアが図解で丁寧に優しく初心者向けにお伝えします。
無料で教員向けの漢字テストを第4章でダウンロードできるようにしましたので、作り方に興味のない方はダウンロードして使ってください。
この記事で分かることは
- エクセルを使った漢字テストの作り方
- エクセル機能を利用して時間を短縮する
- お好みのサイズで印刷設定を行い仕上げをキレイにする
簡単に以下のような名簿を記事を最後まで読んでいただく事で、作ることができます。
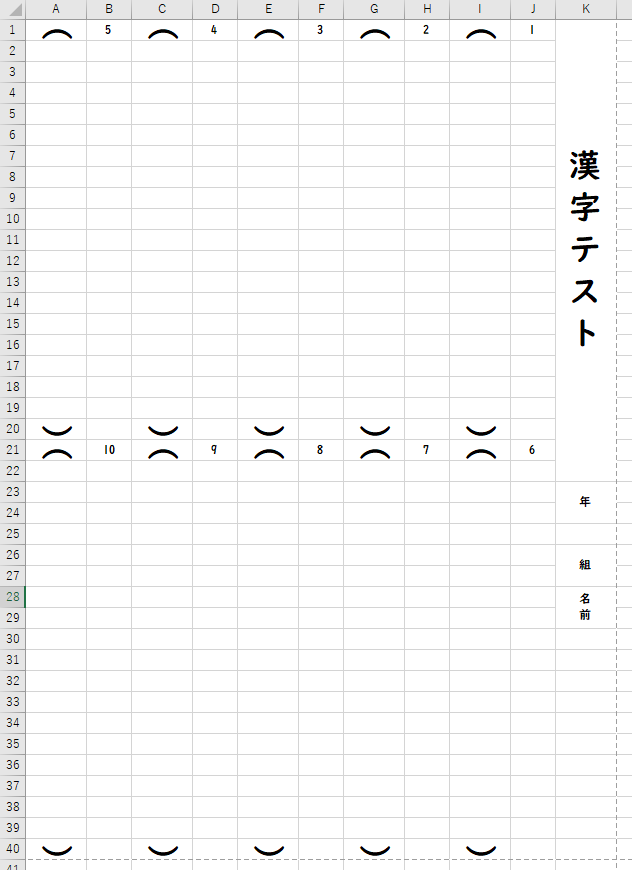
上記の名簿は教員7年目で生徒指導主任の経験のある現役の小学校教員の意見を基に作成しています。
エクセルの基本的な操作を初心者向けに解説していきます。ここで解説するエクセルの操作方法は、名簿以外にも役に立つので覚えていってください。
また、この記事で紹介するショートカットキーは、
- Ctrl + A ⇒ 全て選択
- Ctrl + C ⇒ コピー
- Ctrl + V ⇒ ペースト
です。
残業時間を少しでも削減できるエクセル術を紹介していきますので、一緒に頑張りましょう!
1.最初にやりたい!意外と大切なページ設定
名簿はプリントして使うと思います。プリントの仕上がりを気にしないよ!という方は2章へ進んでください。
でも作り終わってからプリントして、ズレていたり、サイズが違ったりして作り直すのは時間がもったいないですよね。
なので、私はページのサイズを1番最初に行うことをお勧めします。
以下の記事でページ設定の方法を初心者向けに解説していますので、ご覧ください。
無料で私が作成したページ設定をダウンロードできるようにしています。
2.漢字テストのテンプレートを作成
2-1.印刷範囲を確認しよう
今回はA4の縦サイズで仕上がるように設定を行います。
- ①:ページレイアウトをクリックする
- ②:サイズをクリックする
- ③:4Aサイズを選択する
- ④:印刷の向きをクリックする
- ⑤:縦を選択する
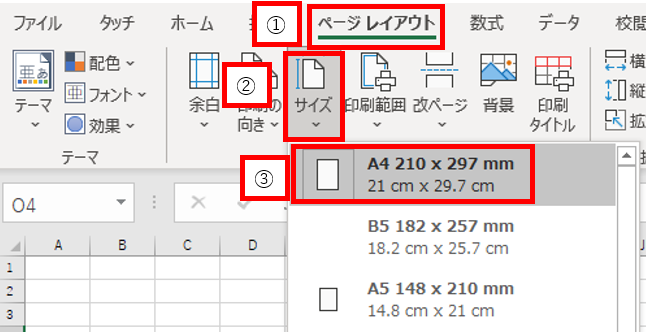
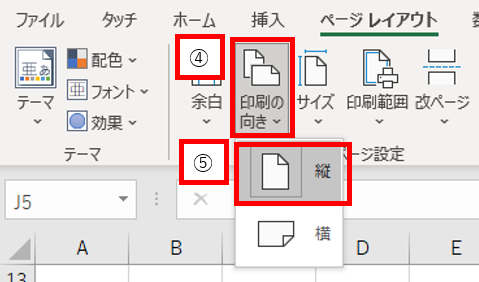
設定が上手くいくと、以下のようにA4横のサイズ範囲が分かるように点線が表示されます。
また、上記でご紹介した「自作テンプレートで作業効率UP」から「りくつやブログテンプレート」をダウンロードしてご使用されている方は、全てのセルが「教科書体」になるように設定されています。
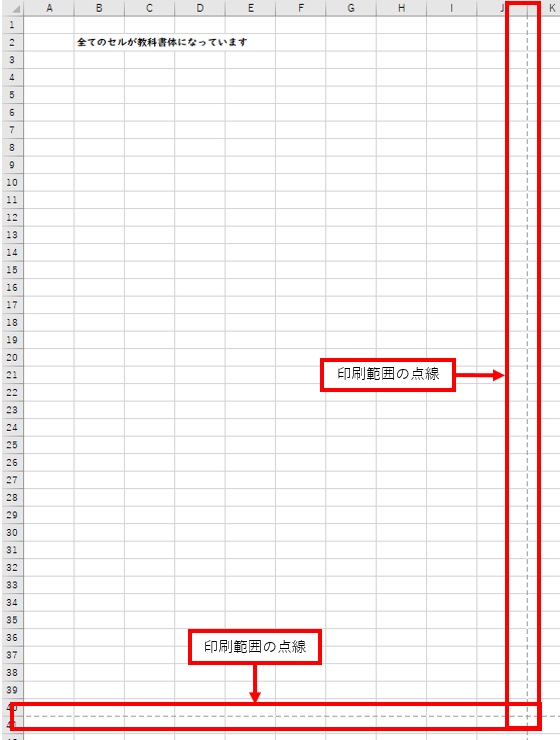
2-2.セルのサイズを整える
問題欄と回答欄のセルのサイズをそれぞれ別のサイズに変更します。
問題欄を少し小さめのセルにすることで回答欄のセルを大きくし、児童に漢字を記載しやすいプリントに仕上げます。
問題欄のセルのサイズを変更します。セル「B列」,「D列」,「F列」,「H列」,「j列」を問題欄として使用します。
まずは、セル「B列」のサイズから変更します。
- ①:セル「B列」を選択する
- ②:ホームをクリックする
- ③:書式をクリックする
- ④:列の幅をクリックする
- ⑤:列の幅を「6」にする
- ⑥:「OK」をクリックする
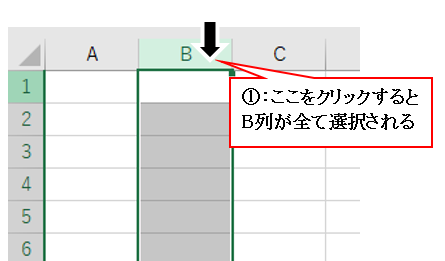
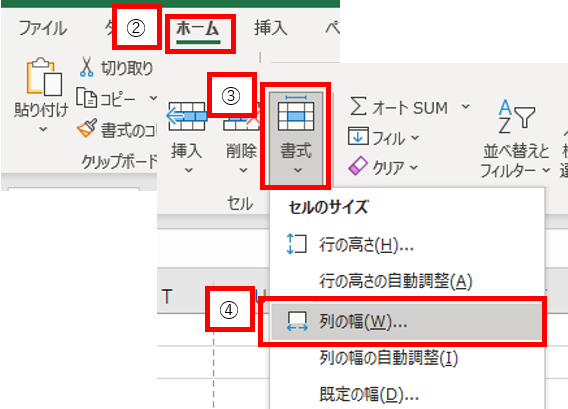
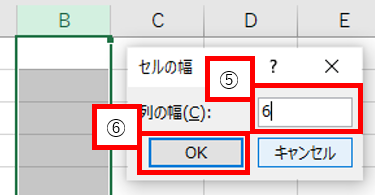
これでセル「B列」の幅が短くなりました。
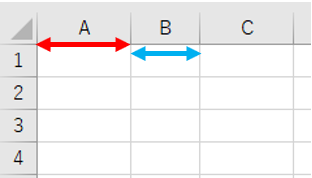
上記までの手順を「D列」,「F列」,「H列」,「j列」に対しても行います。
ワンポイント!
全てのセルに行うことは大変なので、全て同時に行う方法を以下に記載します。
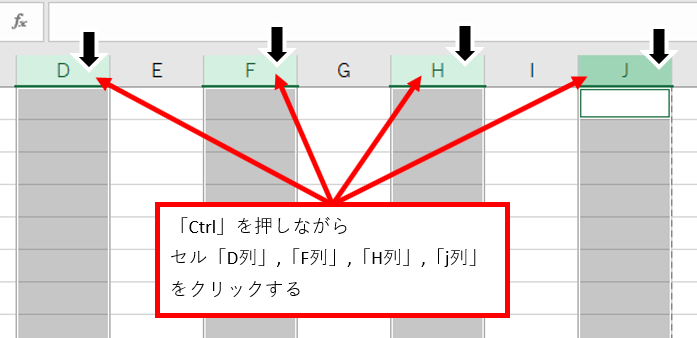
「Ctrl」を押しながら「D列」,「F列」,「H列」,「j列」をクリックしてください。
同時にセルを選択することができます。この状態で「②:ホームをクリックする」からの手順を実施し、セルのサイズを変更してください。
2-3.漢字プリントのフォーマットを作る
2-3-1.文字を縦書きに変更する
漢字テストの文字は縦書きにしたいですよね。なので、文字を書く前に全てのセルを縦書きに変更します。その後、全てのセルを選択した状態で手順①に進んでください。
ワンポイント!
「Ctrl」+「A」を同時に押すと全てのセルが選択されます。
- ①:ホームをクリックする
- ②:「ab→」の記号をクリックする
- ③:縦書きをクリックする
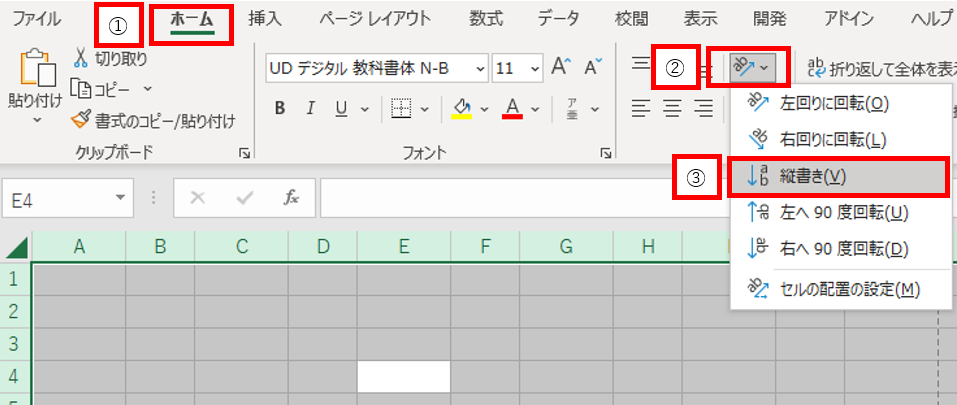
2-3-2.クラスや学年の項目を入力する
以下の通りに項目を入力しましょう
- セル「K1」に「漢字テスト」
- セル「K23」に「年」
- セル「K26」に「組」
- セル「K28」に「名前」
すると、以下のようになっていると思います
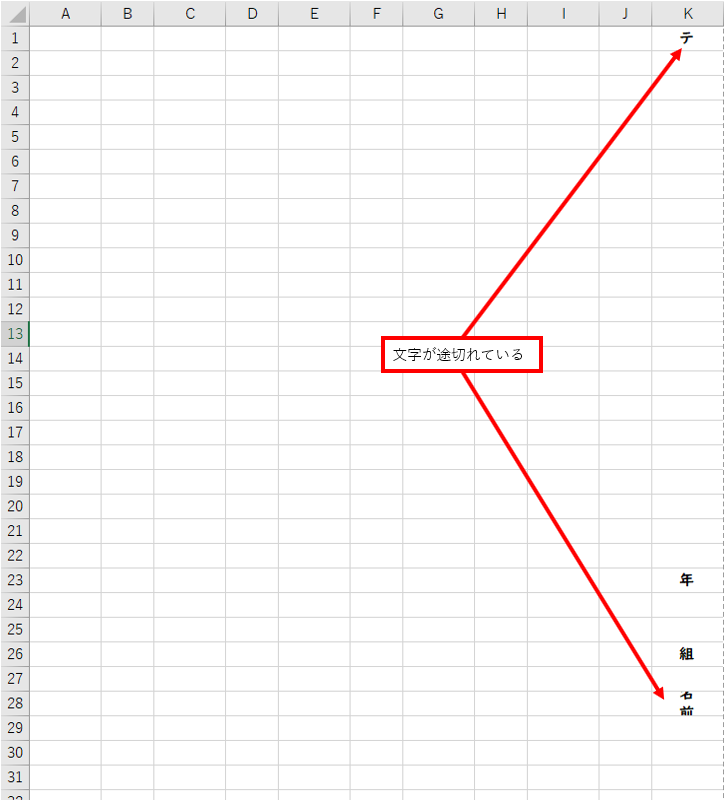
文字が途切れていたり、少しサイズが小さく感じると思いますので、体裁を整えます。
セル「K1」~セル「K22」までを選択します。以下のような状態になったら
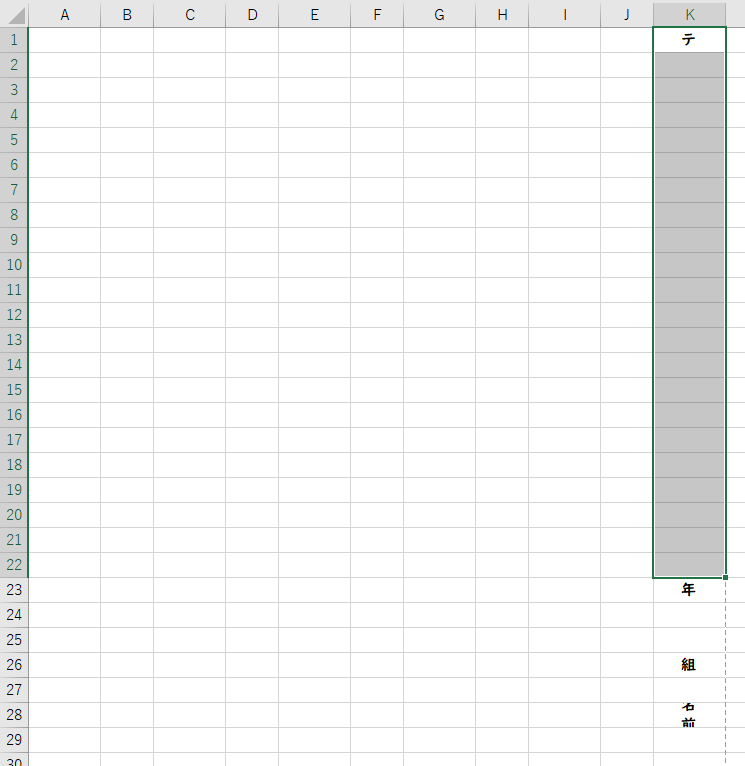
この状態にできたら
- ①ホームをクリックする
- ②セルを結合して中央揃えをクリックする

正しくできると、以下のようになります。
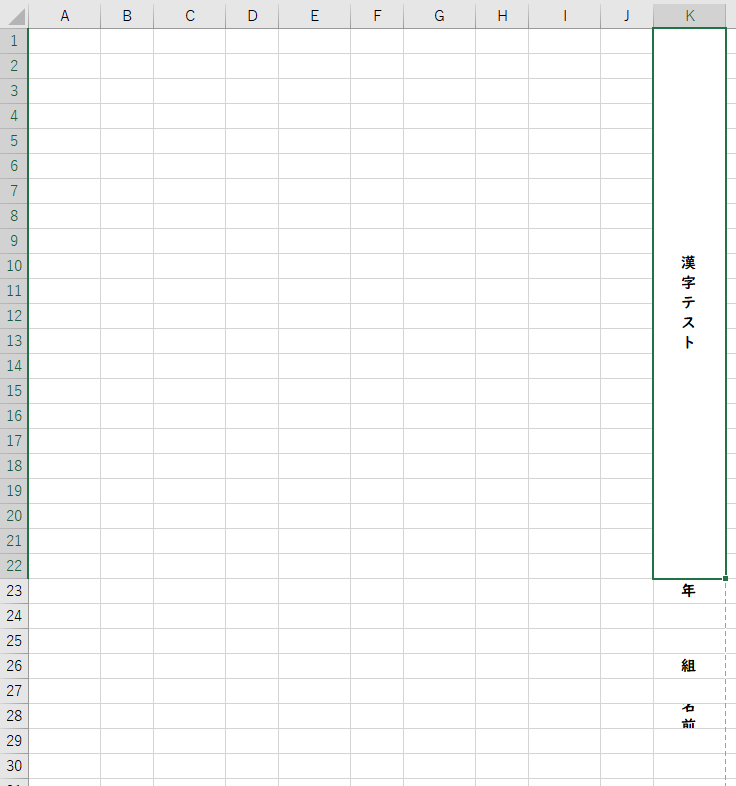
文字が小さいとおもいますので、文字サイズをお好みに変更してください。ここでは1例としてサイズを28ポイントに変更します。文字の変更方法は
- ①ホームをクリックする
- ②文字のサイズを指定する。ここでは28ポイントにしました。
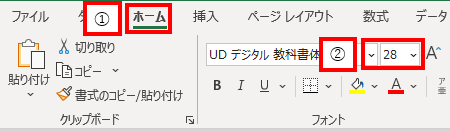
「年」「組」「名前」に対しても上記の手順通り、セルを結合して文字サイズを整えます。
- 「年」→セル「K23」と「K24」を選択して結合する
- 「組」→セル「K26」と「K27」を選択して結合する
- 「名前」→セル「K28」と「K29」を選択して結合する
文字のサイズはお好みで変更してください。ここまでの手順が完了すると、以下のようになります。
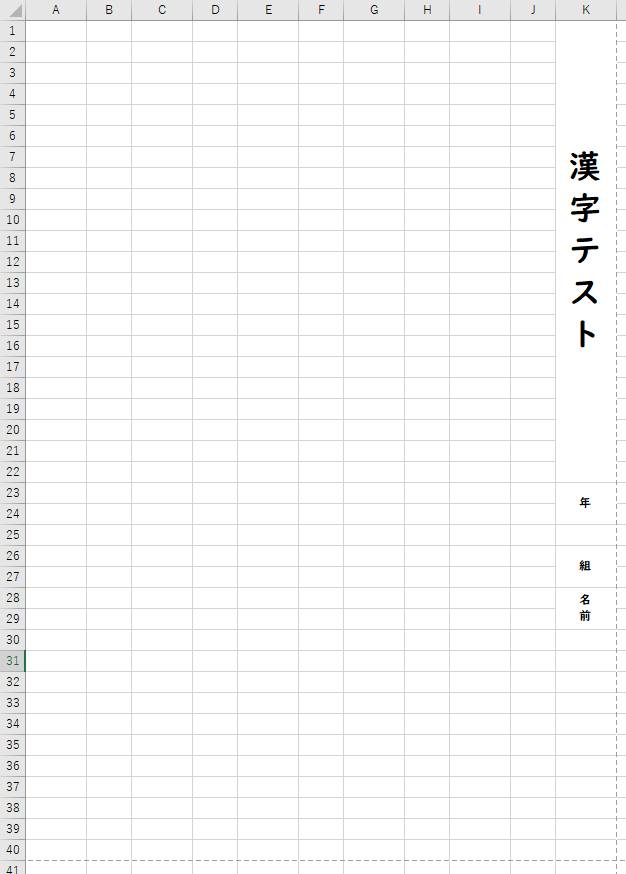
2-3-3.問題番号と回答欄を作成する
問題番号を記載します。
「J1」→1、「H1」→2、「F1」→3、「D1」→4、「B1」→5、
「J21」→6、「H21」→7、「F21」→8、「D21」→9、「B21」→10
を入力してください。
「10」は縦書きにすると読みにくいので、以下の手順で横書きに戻してください。
- ①:ホームをクリックする
- ②:「ab→」の記号をクリックする
- ③:縦書きをクリックする
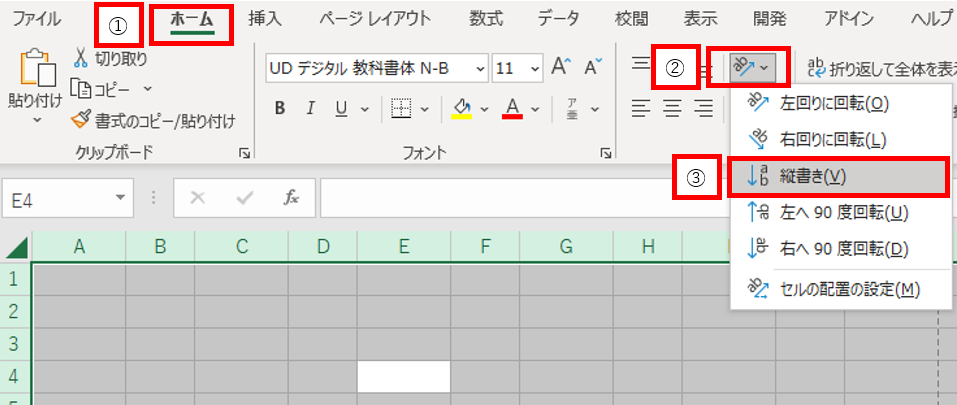
回答欄を作成します。
セル「I1」→「(」半角のカッコ、セル「I20」→「)」半角のカッコを入力し、文字のサイズをお好みに変えてください。ここでが例として28ポイントにします。
セル「I1」~「I20」を選択してコピーしてください
選択した状態は以下の通りになります。
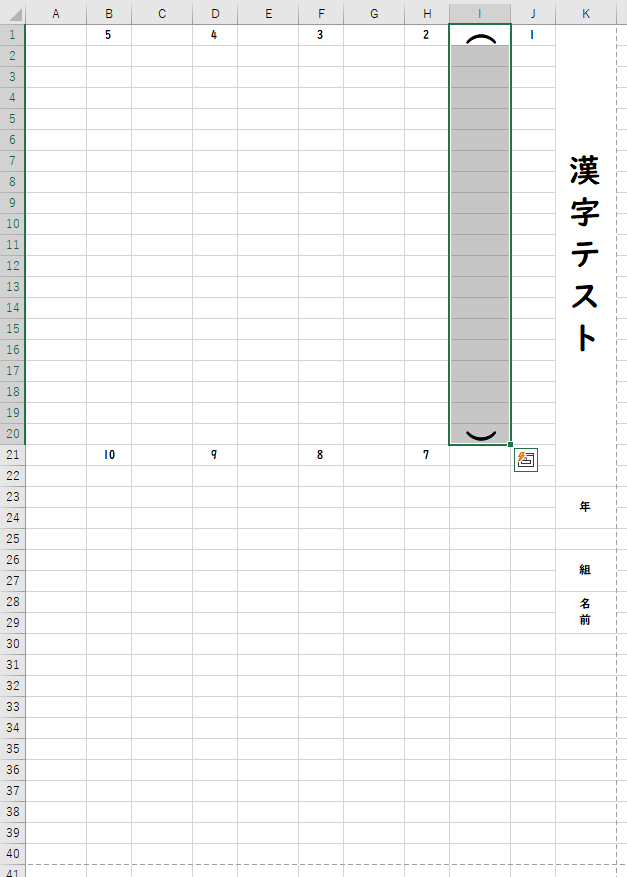
ワンポイント!
「Ctrl」+「C」を同時に押すとコピーができます。
コピーができたら、セル「G1」、セル「E1」、セル「C1」、セル「A1」、
セル「I21」、セル「G21」、セル「E21」、セル「C21」、セル「A21」、
にコピーした情報を貼り付けてください。
ワンポイント!
「Ctrl」+「V」を同時に押すと貼り付けができます。
ここまでできると以下のようになります。
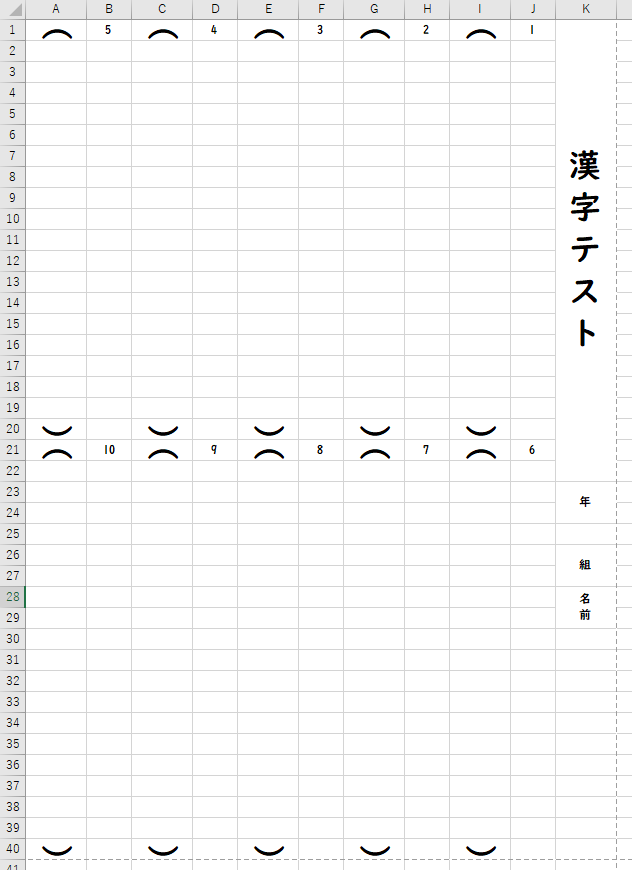
この状態でフォーマットとして保存すると、簡単に呼び出せるので便利です。フォーマットとして保存する方法は、本記事の冒頭で紹介した以下の記事で紹介していますので、ご参考にしてください。
3.漢字テストの問題を作成
例として、問題1に「たのしい遠足」の「遠足」を回答させる問題を作成します。
セル「J2」に「たのしいえんそく」と記入します。
セル「J2」~「J19」を選択してセルを結合します。(本記事の2-3-2で解説)
文字のサイズをお好み変更してください。(本記事の2-3-2で解説)
文字の位置を上方に揃えます。
- ①:ホームをクリックする
- ②:「上揃え」をクリックする
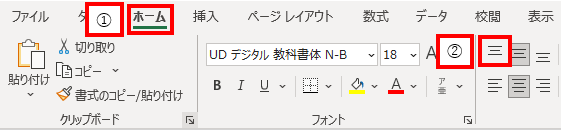
問題の解答させたい部分に線を引きます。
- ①:問題のセルをクリックします
- ②:「F2キー」を押す、もしくはダブルクリックします
- ③:「えんそく」部分をドラックします
- ④:ホームをクリックします
- ⑤:「下線」をクリックする
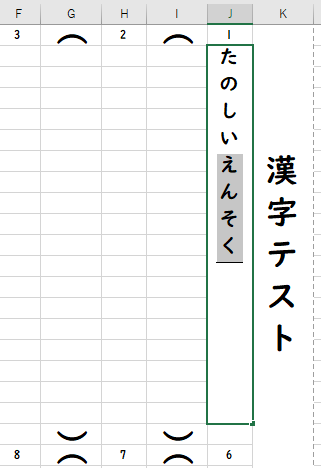
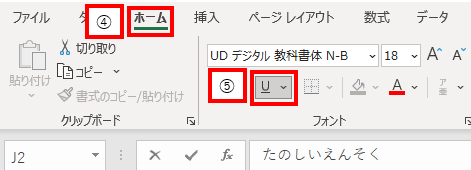
上手くいくと、以下の通りになります。
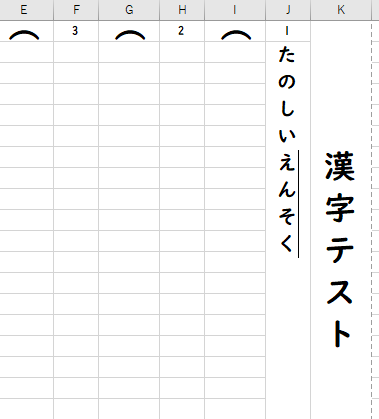
問題2~10に対しても同様の操作で問題を作成してください。
4.無料ダウンロード:漢字テスト
上記までの工程で作成した名簿を作成しましたのでご活用ください。
りくつやブログ漢字テストフォーマット (5597 ダウンロード )りくつやブログでは漢字テストの問題をランダムに変更して作成するツールを無料で提供しています。
10問の漢字テスト作成ツールは以下の記事から無料ダウンロードできます。
50問の漢字テスト作成ツールは以下の記事から無料ダウンロードできます。
りくつやブログでは、教員の皆様の業務をサポートし、少しでも残業時間を削減できるツールを無料で提供します。
最新の記事はTwitterでお知らせいたしますので、是非フォローをお願い致します。
Follow @Rikutsuya_blog最後まで読んでいただき、ありがとうございました。







コメント