この記事で分かることは
- マクロの設定を有効にし、環境を整える事
- 整えた環境でマクロを実行できるか確認する事
本記事は、業務効率を改善するためにエクセルでの作業を自動化したいけど、何からしていいかわからないという方に向けの記事となります。環境を整えてマクロにチャレンジしてみましょう。
1.マクロを有効にする
Excel 2016での設定になります。
①ファイルをクリックする
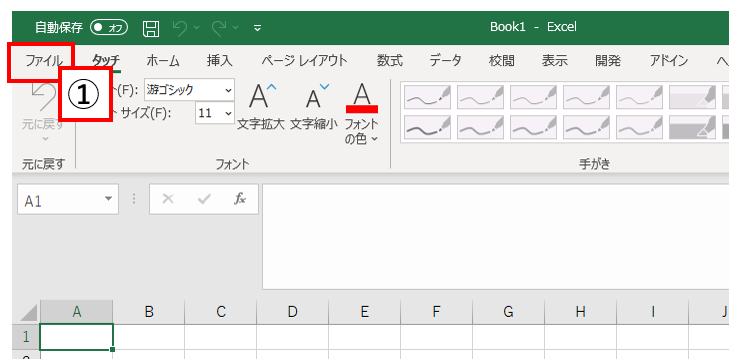
②左下のオプションをクリックする
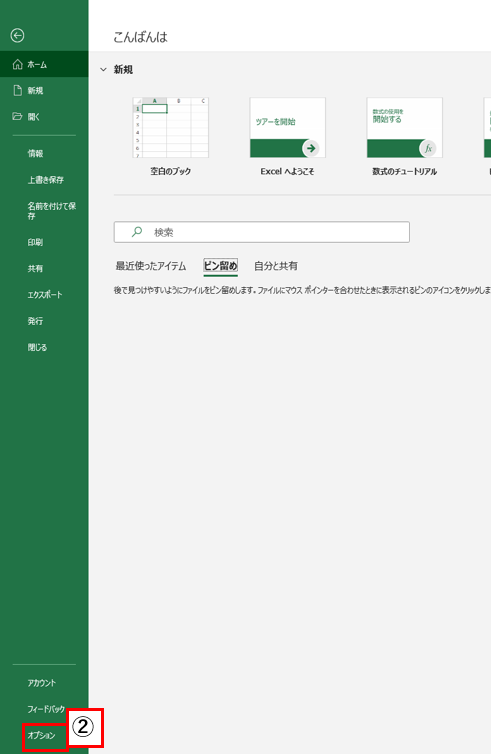
③「リボンのユーザー設定」をクリックする
④「開発」のチェックボックスにチェックを入れる
⑤「OK」をクリックする
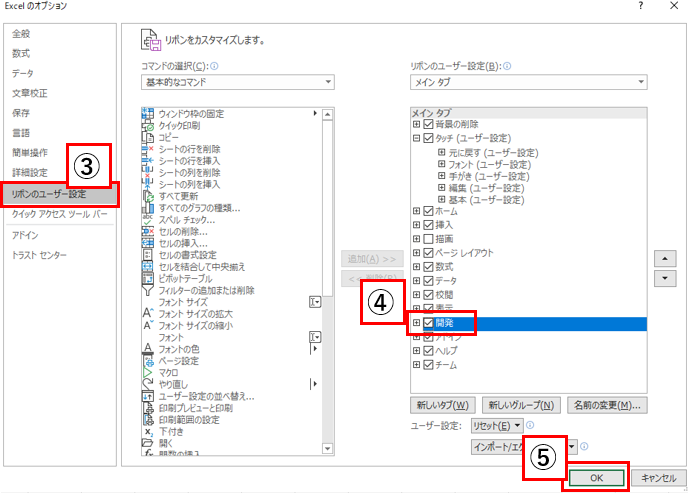
ここまででマクロを有効にする作業は完了です。
2.開発環境を立ち上げる
上記までの設定が上手くいっていれば、ツールバーに「開発」が表示されています。
①「開発」をクリックし、
②「Visual Basic」をクリックする
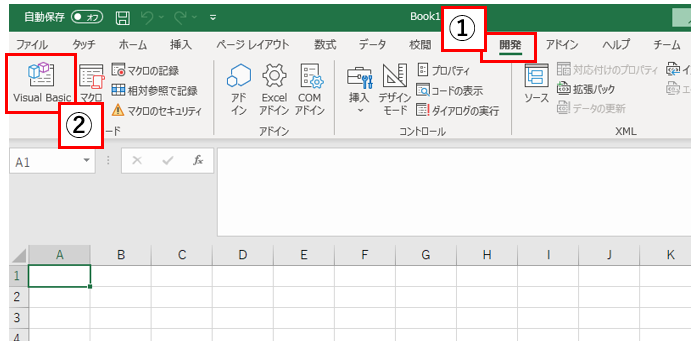
③「挿入」をおし
④「標準モジュール」をクリックする
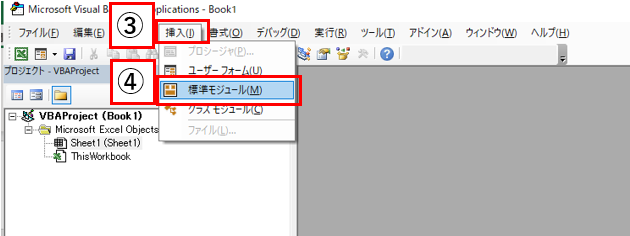
⑤下図の画面が表示されたら準備完了です。
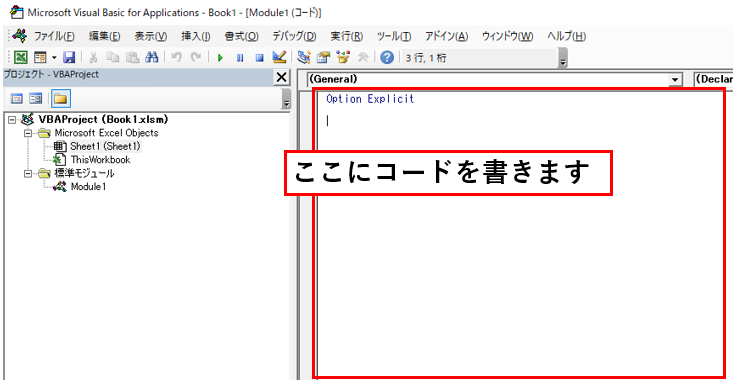
3.マクロを動作させる
①下のコードをコピーして書き込んでみましょう。
このコードは「セルA1」に「こんにちは」と書き込むコードになっています。
Sub test()
Range("A1").Value = "こんにちは"
End Sub下に書き込んだキャプチャを載せておきます。
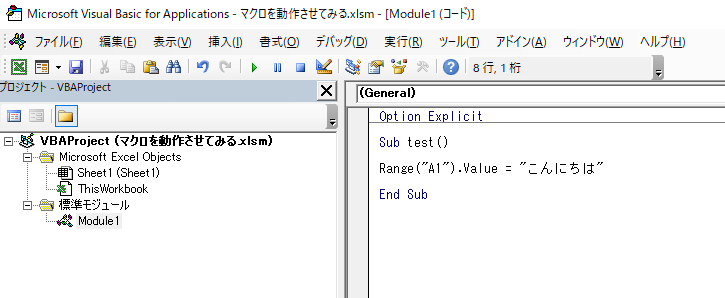
②「▷」ボタンを押してコードを実行します。
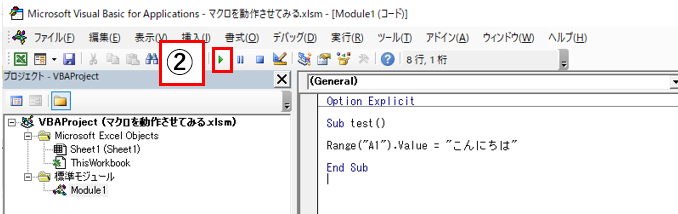
その際に、エクセルの画面と、コードの画面の両方が見えるようにしておくと分かりやすいです。
③「実行(R)」をクリックする
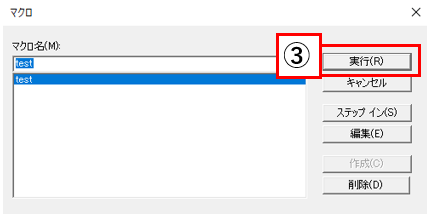
④セルA1に「こんにちは」と表示されていたら、正常に動作できています。
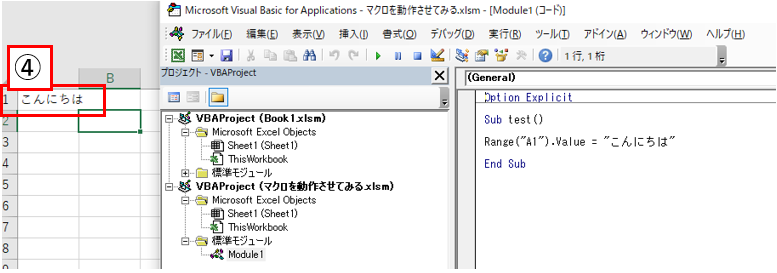
ここまででマクロの準備は完了です!
次回は、簡単なプログラムの紹介と解説をしようと思います。

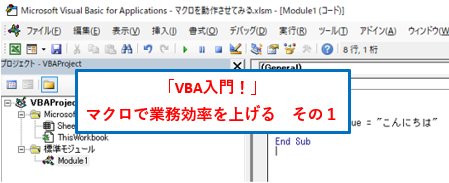
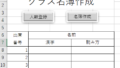

コメント