様々なサイズで時間割表を作成したいけど、何回も作るのはメンドウ・・・
新学期の準備で忙しい中、少しでも作業量を減らしたいですよね。
この記事で紹介する時間割表作成ツールは、
- 1度の入力で複数サイズの時間割表を作成できる
- B4サイズ横と縦のフォーマットの時間割表
- A4サイズ横と縦のフォーマットの時間割表
- B5サイズ横に複数のフォーマットの時間割表
を提供します。
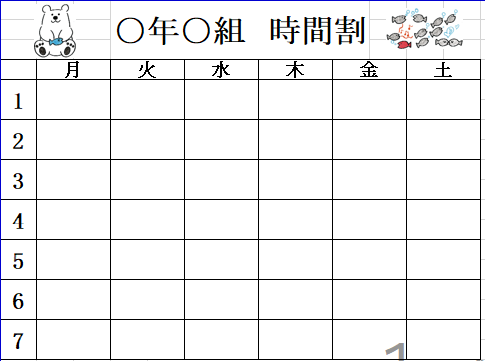
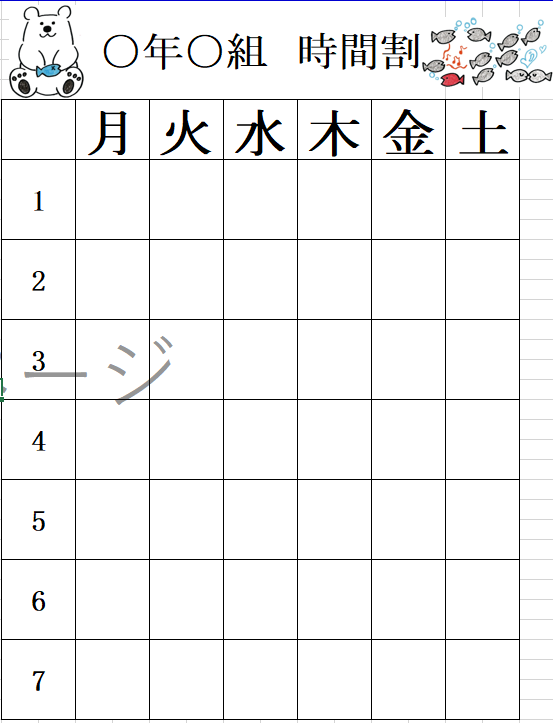
このツールは現役のエンジニアのしろくまが作りました。教員7年目で生徒指導主任の経験のある現役の小学校教員の意見を基に作成しています。
複数のサイズで時間割表テンプレートを用意しましたので、お好みのサイズの時間割を選んで印刷してください。
1.時間割表テンプレートツール
時間割表テンプレートはこちらです!
時間割作成ツール (3619 ダウンロード )以降からはテンプレートの使い方もご紹介していますので、是非ご覧ください。
2.時間割の設定
時間割表テンプレートをインストールしたら、「時間割」シートを開いてください。
①下の写真のように、学年と組みを記載してください。
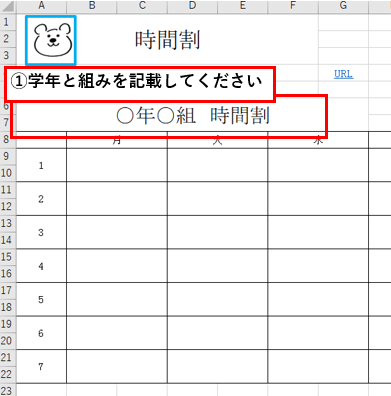
②赤枠内に科目を記載してください。
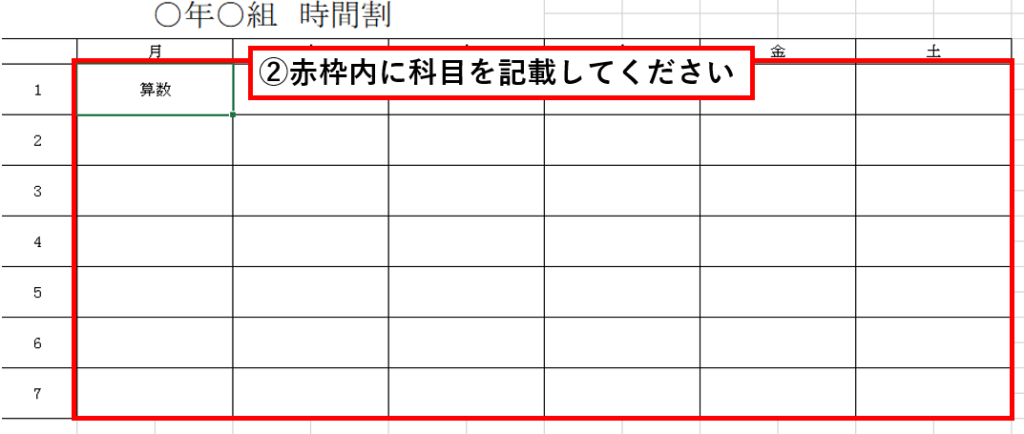
入力するとこんな感じになります。
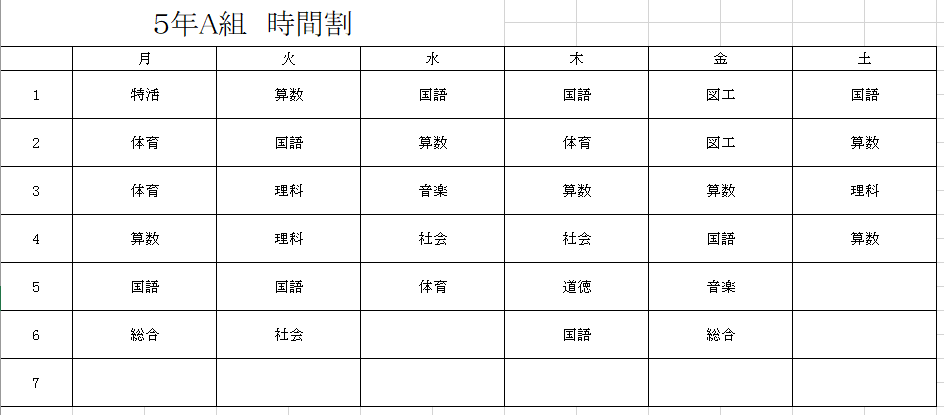
ここまでで、時間割の登録が完了しました。
3.時間割の完成
◆「時間割B4サイズ横複数」シートをご確認ください。
以下の写真のように、3種類の時間割表が作成されています。
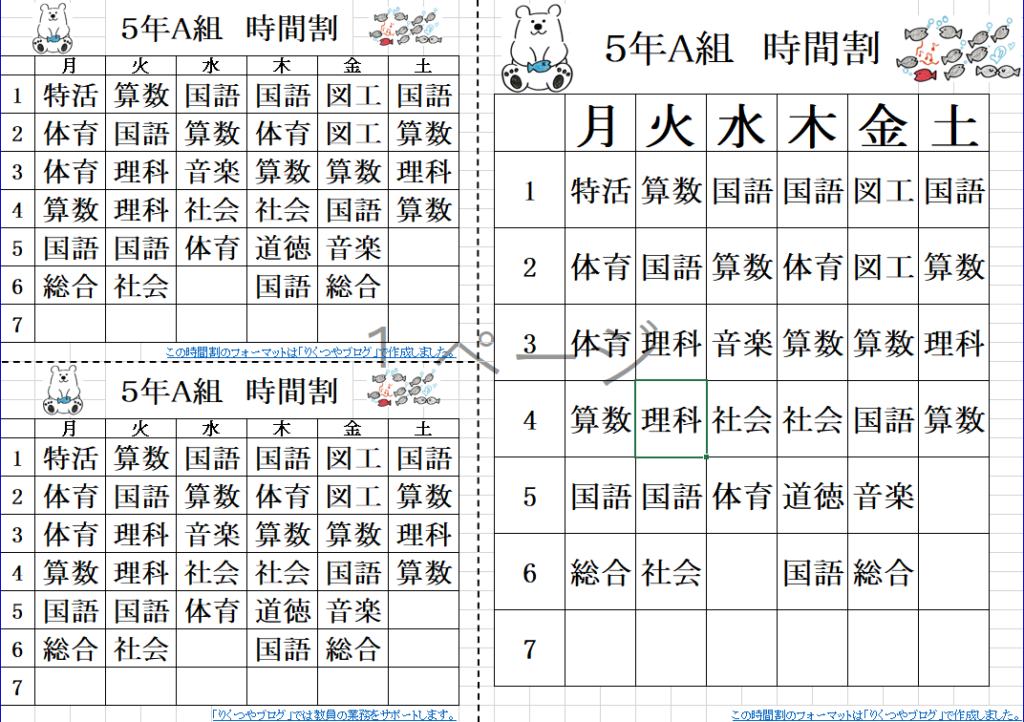
上記のシートはB4サイズで作成しています。B4サイズで印刷し、児童にそのままわたして、点線で切り取り、好みのサイズを使用してもらっても良いですね。
◆「時間割_B5サイズ横」シートか、「時間割_B5サイズ縦」シートをご確認ください。
B5サイズの時間割を横と縦の2種類を用意しました。
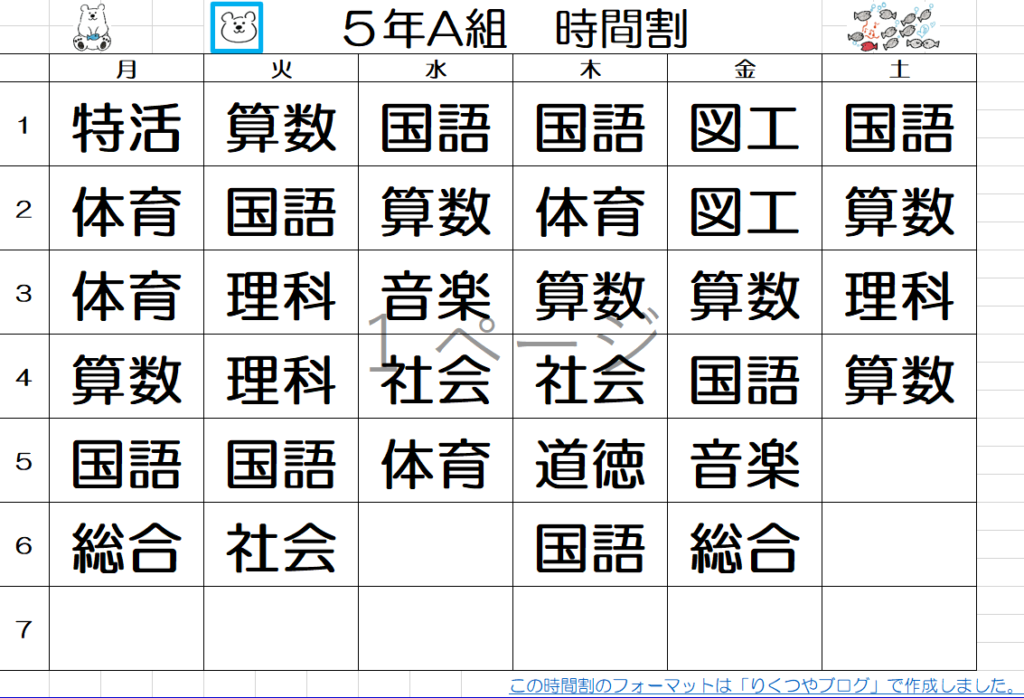
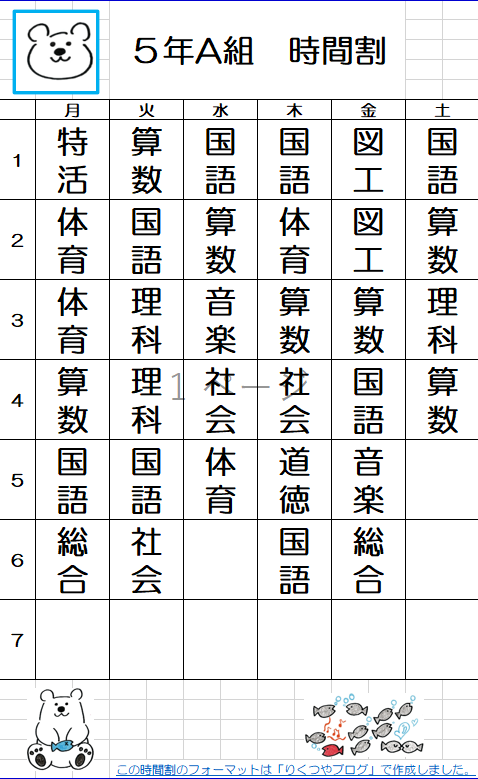
B5サイズの時間割表はそのままランドセルに入るので便利ですね。
◆「時間割_A4サイズ横」シートか、「時間割_A4サイズ縦」シートをご確認ください。
A4サイズの時間割を横と縦の2種類を用意しました。
A4サイズの時間割表は教室の掲示物に便利ですね。拡大機でA0サイズに拡大した後に印刷をして教室に掲示しても良いと思います。
4.印刷の方法
例として、「時間割B4サイズ横複数」シートを印刷する場合をご紹介いたします。
印刷条件は以下となります。
- 「時間割B4サイズ横複数」シートを印刷する
- 「B4サイズ」で印刷をする
「時間割B4サイズ横複数」シートを開いた状態で印刷設定を開いてください。「Ctrl」+「P」で印刷設定を開くことができます。Elseの印刷設定は以下の写真の通りに設定してください。
注意:「プリンタードライバの設定」はご使用する印刷機ごとに異なりますので、この記事から詳細をご説明できませんのでご了承ください。
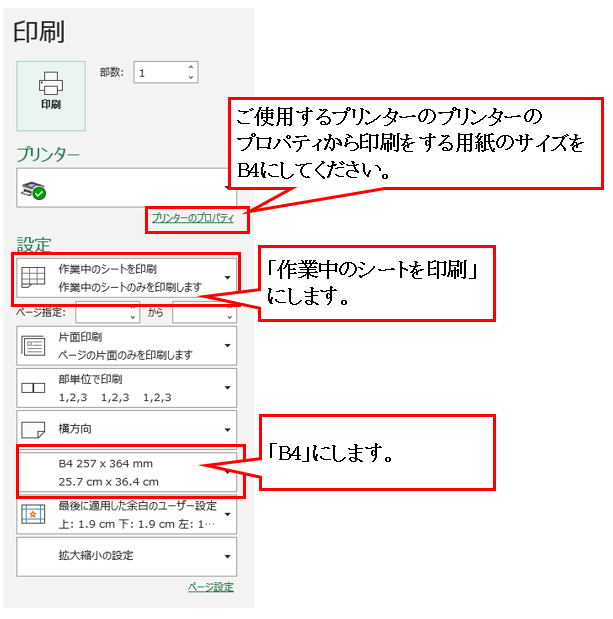
後は、B4サイズの用紙を印刷機に載せて印刷を実行してください。
以上で、時間割表作成ツールのご紹介を終わります。
最後まで読んでいただき、ありがとうございました。




コメント